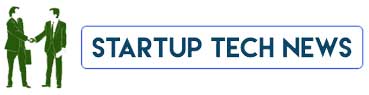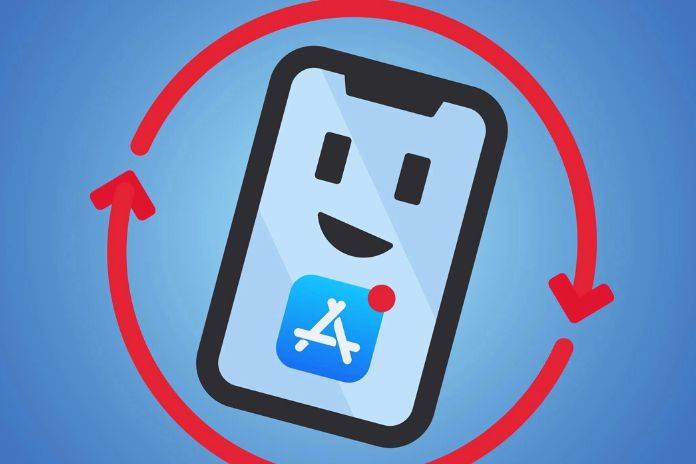Do you need to delete all data from your iPhone because you have decided to sell the device but don’t know which is the right option to choose? For the past few days, you have noticed malfunctions on your iPhone, and you would like to know how to try to fix them. If so, restoring the smartphone is the best solution. You are unfamiliar with new technologies and need advice on resetting an iPhone.
If you give me a few minutes of your precious time, you will discover the different steps to follow to achieve your goal. What if we finally put aside the chatter and got down to business? Sit down, grab your Apple smartphone, and focus on reading the following. We’ll start with the full phone reset procedure, which involves deleting all data and reinstalling iOS (the iPhone’s operating system), then we’ll see how to reset only some settings. Good reading!
To Start, Back Up Your Content
Before we get into the details of this guide, you need to take a few preliminary steps to ensure everything goes smoothly. First, I recommend backing up your iPhone, so you have a copy of all your data ( settings, apps, photos, etc. ) that you can access, even if you’re using another iPhone.
To do this, take your iPhone, unlock it (if necessary), and select the Settings icon (cog-shaped) on the home screen and in the app library. In the new screen that appears, tap on your name at the top, iCloud, then select iCloud Backup; make sure the switch under iCloud Backup is set to ON, and if it is, also see the date of the last Backup at the bottom.
If there are no backups or recent backups available, you can fix it by performing a “manual” backup at that time by selecting the Backup Now option. If the iCloud backup option is disabled, toggle the iCloud backup switch to ON and tap the Back up Now button, then select iCloud Settings to choose what data to include in the Backup, or click Continue to start the backup process instantly. Creating a copy of your iPhone data.
Local Copy Without iCloud
You can also create a local copy of your data without going through iCloud. To do this, connect your iPhone to your computer using a USB cable (the same one you also use for charging) and do it from iTunes (on Windows and older versions of macOS) or using the Finder (on newer versions of macOS).
If you are interested and want to know exactly how to do it, you can consult our guide dedicated to backing up your iPhone. Another thing you need to do before resetting your iPhone is to turn off Locations, the service through which you can locate Apple devices remotely.
Turn Off Location
To do this, go back to iOS settings, tap your name at the top, and select Location. In the new screen that appears, tap Find My iPhone and toggle the switch next to Find My iPhone to OFF. Next, enter your Apple ID password and select the Disable option. Once done, you must unlink the device from your Apple ID if you intend to reset your iPhone to sell it.
To do this, always go to iOS settings, tap your name at the top of the screen, and tap the Sign Out button visible by scrolling down the screen. Finally, decide if you want to keep a copy of your iPhone data (calendars, contacts, reminders, and Safari data) in iCloud and hit the Sign Out button again.
How To Reset Your iPhone?
Once you have completed the preliminary steps above, you are finally ready to take action and find out how to reset your iPhone. Don’t worry whether you want to know how to reset iPhone X, iPhone 12, or any other Apple model; the steps are always the same. Moreover, you can do it either directly from iOS or from your computer. Read on to find out more.
From iOS
If you want to understand how to reset your iPhone directly from iOS, first pick up your device, unlock it (if necessary), and select the Settings icon on the Home screen and in the App Library. In the screen that appears, tap General, then tap Transfer or Initialize iPhone and choose the Initialize Contents and Settings option.
After performing the above steps, tap on the Continue button. If the Uploading documents and data to iCloud screen are displayed, choose the option Finish upload and initialize if you want to finish uploading data that is not yet stored in iCloud or select the item Initialize now to reset the device without waiting for the files to download.
When prompted, enter your iPhone unlock code and confirm your intentions by pressing the Initialize iPhone button, then wait for the reset process to complete, and you can decide to set up the device as a new iPhone or restore a previous backup. In either case, follow the wizard offered to you, which I explained in detail in my guide on activating the iPhone. If you need to give the device to someone else, choose to restore the iPhone as new and turn it off without going through the setup process.
Reset From Your Computer
Prefer to reset your iPhone from your computer? No problem. It’s child’s play! To do this on a Windows PC, you must use iTunes. If you still need to download Apple’s famous multimedia software, read our guide on downloading iTunes. The same goes for a Mac running macOS 10.14 Mojave or earlier (where iTunes is pre-installed). If, on the other hand, you’re using a Mac that’s updated to macOS 10.15 Catalina or later, iTunes has been retired, and therefore you need to act directly from the Finder.
Login
That said, connect your iPhone to the computer using the USB cable, and if iTunes is present on your computer, wait for it to start automatically. Then, if this is the first time connecting your computer to your iPhone, to allow the connection between the two devices, tap on the Continue button that appears on the computer screen, tap on the Allow button that appears on the smartphone screen, and type the phone unlock code.
After performing the above steps, click on the phone icon in the top left corner of the iTunes window, ensure the Summary item is selected in the left sidebar, and click the button Restore iPhone. Next, click on the Restore/ Reset and Update options and click on the Next and Accept buttons to start the iPhone reset process.
If you have a Mac and can use Finder to manage your iPhone, launch Finder by selecting the Finder icon (the one with the smiley face) on the Dock bar and clicking the iPhone item in the Locations section of the left sidebar. Then select the General tab on the screen you see now, click on the Restore iPhone button, and confirm your intentions by clicking the Restore button.
Whether you use iTunes or Finder, after starting the iPhone recovery process, the computer will initialize the device and install the latest version of iOS (which will take some time to download from the Internet). Then the iPhone will be restarted and set up as new or by selecting a previously made backup, as I explained in the previous step.
In addition to the above, you can reset your iPhone using Apple’s Find My iPhone feature in combination with your iCloud account, provided you haven’t disabled the Where is an option in phone settings, as I explained in the step at the beginning of this guide. In this case, you need to log in to the iCloud site, identify yourself with your Apple ID, click on the Find iPhone option, then click on the All Devices item in the new screen and choose your iPhone from the top menu. In the box on the right, click on the item Initialize iPhone, select the option Initialize and voila.
How Do I Restore iPhone Settings?
If your Apple-branded smartphone has trouble connecting to wireless networks, cannot connect to the data network, or has other software issues, you can try resetting your iPhone by resetting the operating system settings without erasing data from the device. What Should I do? It is very simple.
To start, go to the same iOS settings screen where you can hard reset your device. So grab your iPhone, unlock it (if needed), tap the gear icon on the home screen and in the app library, select General from the screen that appears, tap the Transfer or Initialize iPhone heading, then the Restore heading, and choose one of the following options, depending on how you want to proceed.
- Reset Settings: Reset all iOS settings without deleting data.
- Reset Network Settings: Resets the wireless network and data connection configuration.
- Restore Keyboard Dictionary: Restore keyboard settings to their default values.
- Reset home screen layout: Reset the icons on the home screen to their default order (apps will be listed alphabetically).
- Reset Location & Privacy: This allows you to reset your privacy and location settings.
After choosing the choice you need, type in your iPhone open code and tap the right thing that shows up on the screen (for instance, Word reference Reset, assuming you picked the “Reestablish Word reference” choice console “) to affirm your desire, then trust that the reset system will be finished.
How To Reset Your iPhone Without A Password?
Forgot your iPhone unlock code, and after several attempts, you locked the phone? If so, you can implement the procedure to reset a frozen iPhone without a password using the device’s recovery mode. Please note, however, that to activate your iPhone, you will still be required to enter your old Apple ID details, or you will not be able to use it in any way.
Do You Need Help?
Although you followed our instructions to the letter, do you still need to reset your iPhone, or have you encountered some problems? If so, the best advice we can give you is to check out the support section of Apple’s website. If it’s necessary to contact the Cupertino company directly, there are several ways to do so: by phone, chat, in person at an Apple Store, etc.
Read Also: 5 Tips For Securing Your Apple Products