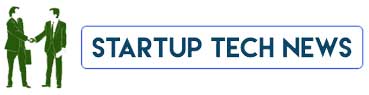Windows 11 22H2 is the first feature update of the latest OS from Microsoft, which saw the light last year. Unlike the latest major updates for Windows 10, which introduced a few minor innovations compared to previous versions, Windows 11 22H2 is accompanied by an important list of innovations and new features, which aim not only to improve the user experience but also to fix some imperfections and fill those gaps that were inconceivably introduced with the first version of Windows 11.
How To Find Out If A PC Is Compatible With Windows 11 22H2
Microsoft’s latest OS has yet to become a huge success with the public, and some features of the new update could convince the most reluctant to take the step forward. It must be said, however, that the shortcomings of Windows 11 have not been the only reason why users have preferred to remain firmly on Windows 10, with the system requirements imposed by Microsoft has certainly played an important role: at the moment in which we write about 20% of Windows users use the latest version of the operating System.
With Windows 11 22H2, the system requirements do not change ( you can find more information here ), so you will need a system with these features (which we take directly from the official Microsoft website:
- Processor: No less than 1 gigahertz (GHz) with at least 2 centers on a viable 64-digit processor or Framework on a Chip (SoC)
- RAM: 4 gigabytes (GB)
- Storage Space: At least 64GB storage device
- System Firmware: UEFI Compatible, Secure Boot
- TPM: Trusted Platform Module (TPM) version 2.0
- Video Card: Viable with DirectX 12 or later with WDDM 2.0 driver
- Screen: High-definition screen (720p) with a diagonal greater than 9 inches, 8 bits per color channel
Internet Connection And Microsoft Account
For those who need to learn how to deal with these names, Microsoft offers a simplified tool that lets you know if your System is compatible with Windows 11: PC Health Check, which can be downloaded at this address. Just run it and go to the appropriate section to find out if the System on which the app is installed is compatible with the new OS. Windows Latest recently published a new procedure to understand if your computer is ready to receive the Windows 11 22H2 update package, which requires some familiarity with the Registry Editor. Here is the step-by-step explanation:
- Access Registry Editor by pressing Win+R and typing regedit
- Navigate to Computer\HKEY_LOCAL_MACHINE\SOFTWARE\Microsoft\Windows NT\CurrentVersion\AppCompatFlags\TargetVersionUpgradeExperienceIndicators\NI22H2
- Track down the RedReason value; if it’s None, the device is ready to update
What’s New In Windows 11 22H2
Start Menu And Taskbar News
Let’s start with what’s new in the new version by going through the Start Menu and Taskbar, two of the most controversial changes to the original release of Windows 11. The new UI featured a more modern style than Windows 10, but it came with limitations for many inconceivable verses, such as the impossibility of creating folders for the Start Menu icons or the absence of drag & drop on the Taskbar.
Limitations that, fortunately, Windows 11 22H2 fixes. The new major update of Windows 11 introduces the possibility of dragging a file or document onto an app icon in the Taskbar to bring the app to the foreground and run the file or document with the selected app.
Files and documents can also be dragged to the Show Desktop area at the bottom right end of the screen to copy them to the desktop. At the moment, the implementation of the feature seems a bit ambiguous, given that when you drag the file onto the app icon in the Taskbar, the file icon itself transforms, showing a prohibition sign: this gives the idea that the operation is not possible, even if in reality it can be completed.
Even the Start Menu receives some changes, filling the flaws that we have reported. The folders are back, while the Live Tiles of Windows 10 remain in the memories and are not missed much. The implementation of folders is similar to what we find on mobile operating systems: to create them, drag one icon onto another, and the same procedure can be performed to add new apps to the folder.
The user can also rename existing folders or remove them, although the process in the latter case is a bit strange: it is necessary to pull out all the icons present for the folder to be deleted from the Start Menu, and there is no more convenient drop-down menu accessible with the right mouse button.
Among the new options available for the Start Menu, there is the possibility of intervening on the size of the Recommended Articles: the section can be resized, making it larger or smaller with the new options to manage the layout. The settings can be reached more quickly by pressing the right mouse button in the Start Menu’s empty space, which was impossible before.
Going back to the Taskbar, there is some small news for Microsoft Teams users, who can turn off the microphone through an icon in the notification area (a function that will also be available to third-party apps) or share the screen of any application on Teams through a dedicated button that will appear under the preview in the application bar, as soon as you interact with the app icon.
Windows 11 22H2 also changes the interface of the quick actions regarding the Bluetooth icon, through which it will be possible to find and connect to wireless devices without ever having to leave the screen and enter the operating system settings. The quick actions screen also receives an easier-to-read battery icon (also present on the lock screen), especially when the remaining charge is low.
New In Native Apps
Explorer
Explorer has already been modernized previously from a stylistic point of view. However, a major revolution in the application regarding navigation between folders is expected. We are talking about the tabbed interface (or tab), as has been the case on browsers for years now, but this novelty – officially announced – should not arrive on Windows 11 22H2 at launch (at least it is not present on the RTM that Microsoft has already released).
However, the application is updated with numerous features and novelties: with the new version, the Quick Access section is renamed to Favorites and allows the user to enter not only folders but also individual files manually. By doing so, files and folders are permanently displayed on the File Explorer home page. Explorer returns the preview of the files in the folder icon, another of the features that had been removed on Windows 11 but was present in previous versions of the operating System.
The application also gains a small OneDrive button in the upper options bar, allowing you to control various data and statistics of your OneDrive account (for example, on the space available in the cloud and quick access to account management and Settings). Finally, a new keyboard shortcut has been introduced to copy the path of the selected file (Ctrl + Shift + C).
Activity Management
The Task Manager is completely revolutionized. The app receives a completely new design, decidedly more modern than the one it replaces, dated 2012. The new UI follows the stylistic dictates of Windows 11 and, unfortunately, some of its unexplained novelties: Task Manager cannot be called up via the Bar applications, but only by pressing the right button on the Start Menu icon and selecting the dedicated item.
The previous interface with individual sections accessible via tabs is replaced with a new interface where individual sections can be accessed via icons stacked on top of each other at the far left of the screen. The screens remain the same: Processes, Performance, Application History, Startup, Users, Details, and Services, but now the app follows the system-wide user-selected color choice and also supports Dark Mode.
There is also news regarding the features included, such as the support of Efficiency Mode, which allows you to slow down apps and processes that are consuming too many system resources at that given moment. To do this, right-click on the app or process to slow down and select the mode (the operation cannot be performed on system processes).
Other Changes In The User Interface
Among the most evident innovations in the user experience and user interface, there is a new Snap Layouts system, which the OS uses to snap individual windows to the edges of the display and organize them comfortably with the least number of interactions part of the user. The System, already present on Windows 11, has been further improved to make the process both on the mouse and with touch input simpler and more complete. Dragging individual windows to the top of the screen displays possible layouts, and other open apps can also be quickly organized.
The user can turn off the feature. The quick organization of the windows is also possible via keyboard by pressing the Win Key + Z, with a number indicating the number of windows in the layout. Previously, the functionality interface was only available by leaving the mouse on a window’s Maximize/Minimize icon for a few moments. Users did not exploit it much because it needed to be more comfortable (especially on tablets and computers with a touchscreen).
An important novelty of the user interface is the new volume bar, which replaces the previous model from the Windows 8 era. The style is now decidedly more modern and consistent with the rest of the operating System, with the new bar appearing at the bottom of the interface, in the center, just above the application bar.
A part of the lock screen is also updated, which on Windows 11 22H2 gains a new interface for managing multimedia playback, graphically more in line with the style of the operating System. Some context menus have been made clearer: Microsoft changed the icons for Rename, Properties, and other icons to make them easier and faster to find.
With Windows 11, the company had replaced the old text copy, cut, paste, rename, and other keys with new text-free icons positioned at the top of the menus, which only sometimes led to improved user experience. By updating the keys, Microsoft corrects the shot only partially, maintaining the modus operandi introduced with last year’s version. New gestures are added for touchscreen devices:
- Swipe up and down from the Taskbar to open and close the Start Menu.
- Swipe left and right on the Start Menu to switch between your favorite and all apps list.
- Swipe up and down from the bottom right corner of the screen to open and close the quick actions interface.
The operating System then introduces Dynamic Refresh Rate support on compatible devices and on all apps (not just Office or when writing via pen), enabling 120Hz when animations are played, when scrolling, and when moving the cursor on the screen.
News On Settings, Increasing Goodbye To The Control Panel?
One of Microsoft’s long-standing goals with its Windows operating system is to ditch the old (but handy) Control Panel altogether in favor of the more modern Settings. In this regard, on Windows 11 22H2, we will see new features, including the redirect on the Settings of some sections reached via the Control Panel. Below is a list:
- The Programs and Features page will open in Settings at the path Settings > Apps > Installed apps.
- Uninstalling OS updates are now done in the Settings app, not Control Panel.
- Some network settings items now lead to Settings’ dedicated pages.
- Some advanced sharing settings, such as Network Discovery, File and Print Sharing, and Public Folder Sharing, can be managed through Settings.
The new update introduces a new Do Not Disturb mode and Focus mode. Do Not Disturb is an evolution of the Notification Assistant available in previous versions and is a mode that allows you to deactivate incoming notifications based on some pre-set criteria. Concentration is a more advanced mode, allowing you to focus on specific activities and reduce any distractions for a period of time chosen by the user.
Sessions can be launched through the Clock app or from Settings, or again through the calendar available in the Application bar. Enabling a session of Concentration activates the Do Not Disturb mode, but not only, since the flashing of the app icons when a notification is received, together with their counting via a badge, are also inhibited.
On Windows 11, 22H2 changes the entire management of notifications and the modes connected to them for better customization capabilities. There’s also a small change regarding Airplane Mode, which remembers from the last time that the configuration of every single antenna present in the device has been used to offer the same functionality when enabled.
Accessibility Features
There are also noteworthy innovations regarding accessibility features, first of all, the support for system-wide real-time subtitles. Windows 11 22H2 can automatically transcribe speech from any audio source, including microphones. Deaf users, for example, can now “read” any conversation on their PC by displaying them by default at the top of the screen, just below where notebook computers usually mount the webcam.
The panel containing the subtitles can still be moved manually by the user. The feature does not require an active internet connection and is powered exclusively by locally available technologies (a package must be downloaded when the feature is first launched). However, system-wide subtitles are currently only available in US English. The update also introduces Voice Access, a feature that allows you to control your computer only and exclusively with your voice.
At the first launch, an interactive guide will be shown with all the essential details to take advantage of the functionality, with which, for example, it is also possible to emulate traditional inputs and single clicks on the screen. Windows will show a grid superimposed on the basic interface, which can be used to indicate where on the screen you want to click.
Voice Access is also available locally, and all-natural speech processing is done locally. Unfortunately, this feature is also currently only available for US English. Windows 11 22H2 also improves the Narrator function, which gains more natural voices. Also, in this case, the news is available locally and only for those who use American English.
Final Thoughts And How To Try It Now
It’s a bit cheesy, but Windows 11 22H2 is what we expected Windows 11 would be like last year. Microsoft has probably not managed to include everything it had in mind in its original release and, as it has become accustomed to us in recent years, is taking small steps to offer the most quality experience possible without major hitches (as we had seen on some older versions of Windows 10).
The user interface with the new version is more mature, complete, and refined in some details, and some features introduced with the original release are now more understandable and customizable. The news on the Start Menu and Taskbar are more important for the predecessor’s shortcomings than for real innovation, but they could convince some users to update their System to Windows 11 finally.
However, it is quite clear that there is no big news: Android app support is still quite limited and is only available in some markets, and not even the accessibility features (perhaps the main innovations of this new version of Windows) are available in Italy, as well as in other countries. And there’s also the matter of third-party Widgets, yet to be available even by installing the most recent update with operating system features. The automatic arrangement of widgets within the screen is sometimes free of problems.
Furthermore, there is a lack of an advanced search engine within the Operating System, and the important hardware limitations for its installation remain (but we didn’t have much hope in this regard): you still need a fairly modern processor and a TPM 2.0 module to have the green light during setup. Furthermore, all SKUs now require an internet connection and a Microsoft account to complete the first-time setup process, but these are all limitations that the savviest users already know how to get around quickly.
In short, Windows 11 came out last year as an already mature, complete, and very reliable operating system, and the new update mainly aims to correct the small problems that have afflicted it since its launch by fixing the graphical inconsistencies scattered here and there and adding inexplicably removed features.
We are sure that the new version will encourage some users to switch to Windows 11 to test its qualities; however, we believe that the bulk of users who have been cut out of the update will continue to look at it without particular interest and to drive the growth of Microsoft’s OS the sales of new PCs with Windows 11 pre-installed on board will continue for one year.
Read Also: The 7 Best Price Comparison Sites