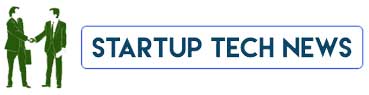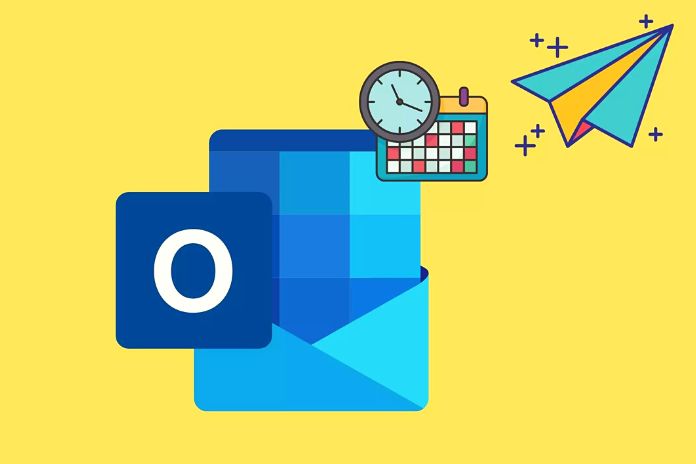Rather than setting a reminder on your phone to send important emails, program this setting directly from your email. Many mailboxes offer this option, and Outlook is no exception. In this article, we show you how to schedule your emails to be sent there on the different versions of Outlook, Microsoft’s famous email service. Follow the leader!
How Do I Schedule An Email To Be Sent From Outlook?
The answer to this question depends on the version of Outlook you are using.
For Office 2021
In the versions of Outlook integrated in Office, you will need to follow the steps listed below to configure the sending of your emails:
- Open Outlook, then click “New Mail.”
- Write your email, then click on the “Options” menu at the top of the window.
- Then click on the button with the three horizontal dots (“Other orders”), then select “Delay delivery” from the context menu.
- Check the ‘Do not send before’ box, then select the date and time you would like your email sent. Then click on the “Close” button.
- Finally, all you have to do is click on the “Send” button to schedule your email sending.
- Note that your email will automatically be placed in the “Outbox” until it is dispatched. You can make changes to your email by double-clicking on it if you wish.
That’s it; now you know how to schedule an email sent in Outlook 2021.
For Office 2013, 2016, and 2019
- Enter your email and then click on the “Options” tab at the top of the page.
- In the “Other options” area, click on the “Delay transmission” button.
- Under “Transmission options, “enable “Delay transmission until. “
- Enter the desired date and time here.
- Close the window and then send your message.
The message is now in the outbox and will not leave until the specified time. If you want to send the message earlier than expected, open it in the inbox, click the “Delay transmission” button again and deactivate the option. If you send the message again, it will be forwarded directly.
For Outlook 2007 And 2010
- Write your email and then click on the “Options” tab at the top.
- Under “Other options,” click on “Delay transmission.”
- Click on “Message Options” and search for “Transmission Options.”
- Enable the “Delay transmission until” option.
- Select the desired date and time.
- Click “OK” to close the window.
You will send your message as usual by clicking on the “Send” button, but it will remain in your outbox and will not leave until the indicated time. If your computer is not connected to the Internet at this time, the email will be sent automatically the next time you connect. Until then, you still have the option to edit or delete the message.
For Outlook. Live
If you use the web version of Outlook ( Outlook Live ), it will be even easier to delay the sending of your emails:
- Write your email.
- Add the recipient.
- Click the arrow next to the “Send” button, then select “Schedule Send. “
- A window will open where you can select one of the two default to send times. Otherwise, you can click on “Custom time” to schedule your message to be sent with more details. And finally, click on the “Send” button to schedule your email to be sent on the date and time indicated.
Microsoft took some time to integrate the ability to delay the sending of emails from the web version of Outlook. An incomprehensible choice for some users since the function was already available on the desktop versions of Outlook since 2007… Fortunately, all versions of Outlook now have this function!
Read Also: Mail To Gmail: Send Mail With Google’s Web Application